Phần mềm CPU-Z được sử dụng phổ biến cho phép người dùng có thể dễ dàng xem các thông tin chi tiết về phần cứng của máy tính. Một trong những ứng dụng hữu ích của phần mềm chính là xem bus RAM bằng CPUZ, xem bus của main, CPU hay nhiều chi tiết phần cứng khác. Chi tiết cách kiểm tra sẽ được chia sẻ ngay sau đây!
Tại sao cần xem bus RAM CPU Z
Trên tổng thể kết cấu máy tính được cấu thành từ rất nhiều linh kiện như RAM, Main, CPU, GPU… và mỗi chi tiết đều sẽ có một thông số BUS riêng khác nhau. Trong đó Bus chính thông số thể hiện độ lớn của kênh truyền dẫn dữ liệu bên trong các bộ phận RAM, CPU và Main. Khi chỉ số bus càng cao, đồng nghĩa các linh kiện này sẽ cho công suất hoạt động càng nhanh.

Với người dùng đang có nhu cầu mua sắm máy tính mới hoặc cần nâng cấp thiết bị thì không thể bỏ qua những thông tin chi tiết của những linh kiện đang có để nâng cấp, lựa chọn phù hợp.
Vậy làm cách nào để kiểm tra chi tiết cấu hình máy tính cũng như xem bus RAM bằng CPUZ? Dưới đây sẽ là hướng dẫn chi tiết cách kiểm tra chỉ số Bus các chi tiết linh kiện trên máy tính như RAM, CPU và MAIN bằng phần mềm CPU-Z dành cho người dùng tham khảo và áp dụng.
Cách xem bus RAM bằng CPUZ
Bước 1: Trước tiên bạn cần tải và cài đặt phần mềm tại đây cho máy tính cần kiểm tra bus RAM.
Bước 2: Sau khi tải và cài đặt xong, bạn khởi động phần mềm CPU-Z và chọn tab Memory.
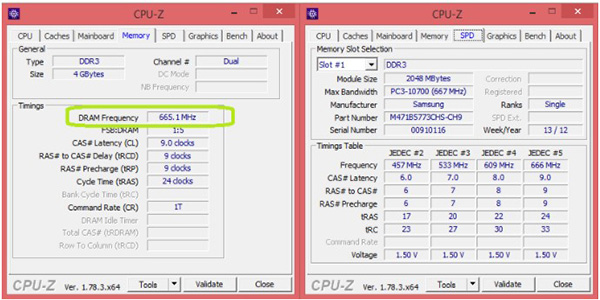
Tại đây, người dùng chú ý xem thông số DRAM Frequency. Nếu RAM trên máy tính đang sử dụng là dòng DDRAM (gồm DDR2, DDR3, DDR4) thì thông số BUS RAM hiển thị trong mục DRAM Frequancy x 2 lên sẽ ra thông số bus RAM thực tế của máy bạn. Ví dụ: Máy tính hiển thị mục DRAM Frequency là 665 thì bus RAM thực tế của máy tính sẽ là 1330.
Bên cạnh đó, người dùng cũng có thể kiểm tra chi tiết thông số này tại mục Max Bandwidth trong tab SPD trên phần mềm CPU-Z.
Xem BUS RAM bằng Task Manager trên Windows 10
Bước 1: Bạn nhấn chuột phải trên thanh Taskbar trên màn hình Windows 10 và chọn mục Task Manager.
Bước 2: Tại đây, bạn chọn tiếp tab Performance và nhấn vào mục Memory, tại đây thông số bus RAM chính là mục Speed.
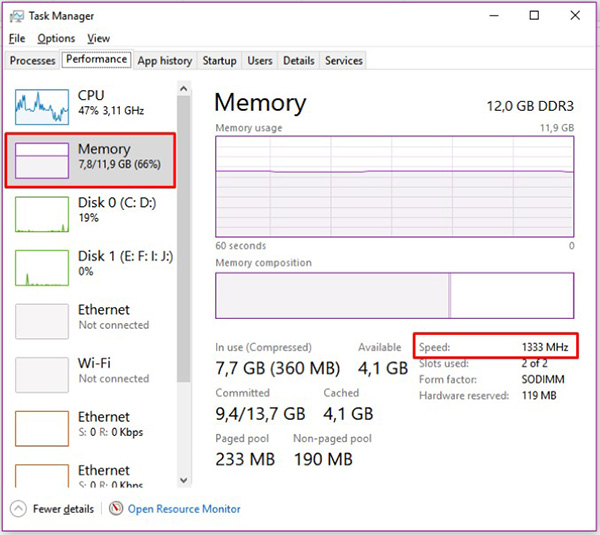
Cách xem bus của CPU bằng CPU-Z
Tương tự như cách xem bus RAM bằng CPUZ, trước tiên người dùng cần khởi động phần mềm CPU-Z rồi nhấn chọn tab CPU. Tại tab này sẽ hiển thị BUS của CPU chính là thông số Related FSB hoặc QPI Link tương ứng.
Lưu ý: Hiện thông số này chỉ có trên các dòng chip CPU cũ còn tồn tại FSB. Với các dòng chip mới từ thế hệ Intel Sandy Bridge (bao gồm Intel core i3, i5, i7 2xxx trở lên) thì thông số này không còn tồn tại do đã thay thế công nghệ mới, cho phép CPU kết nối trực tiếp với bộ nhớ.
Với những dòng chip mới từ Intel core i3, i5, i7 2xxx trở đi, để kiểm tra thông số bus CPU, người dùng có thể ứng dụng phần mềm Everest Ultimate Edition với thao tác thực hiện như sau:
Bước 1: Trước tiên bạn tải và cài đặt phần mềm Everest Ultimate Edition cho máy tính.
Bước 2: Mở phần mềm Everest Ultimate Edition lên rồi nhấn chọn mục Motherboard và chọn xem CPU. Chi tiết thông số bus CPU sẽ hiển thị tại mục CPU Type trên phần mềm.
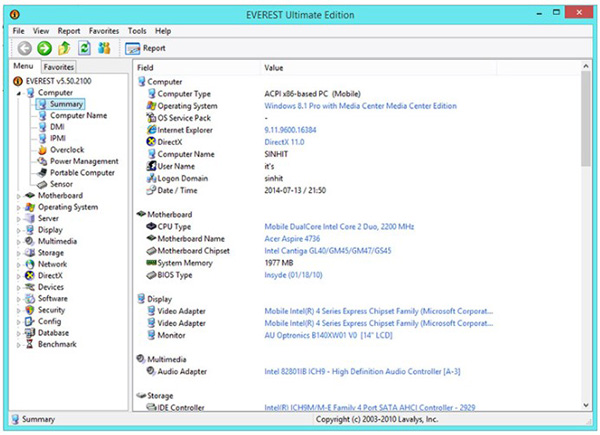
Cách xem bus Mainboard
Với chi tiết mainboard trên máy tính cũng có thể sử dụng phần mềm Everest Ultimate Edition tương tự như CPU. Người dùng chỉ cần nhấn chọn mục Motherboard trên phần mềm để xem chi tiết thông số bus Mainboard.
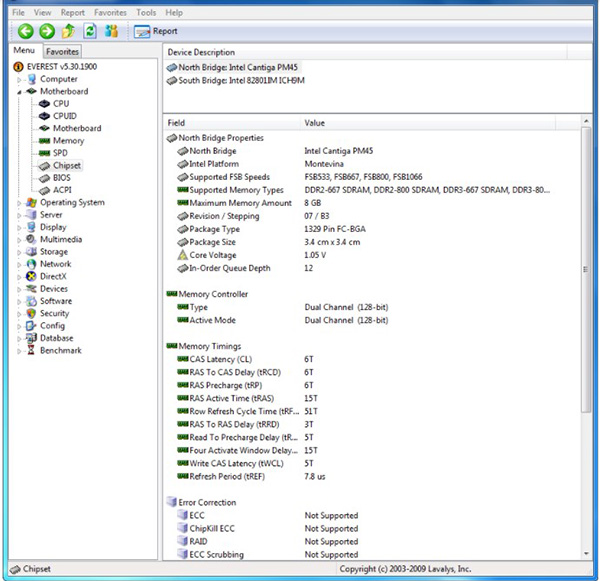
Như vậy, trên đây là những hướng dẫn một vài thao tác đơn giản giúp người dùng dễ dàng xem bus RAM bằng CPUZ hoặc các chi tiết linh kiện quan trọng khác như CPU hay Mainboard trên máy tính. Từ những thông tin này hy vọng sẽ giúp người dùng dễ dàng chọn mua linh kiện phù hợp với thiết bị và nhu cầu sử dụng.











