Capcut đã không còn là cái tên quá xa lạ đối với giới trẻ hiện nay đặc biệt là những người hay chơi TikTok hoặc những người thường xuyên sáng tạo nội dung trên các nền tảng mạng xã hội.. Ứng dụng CapCut này sẽ cung cấp đến người dùng các công cụ thiết kế và chỉnh sửa video hoàn toàn miễn phí. Nếu như bạn là người mới bắt đầu sử dụng Capcut thì đừng nên bỏ qua hướng dẫn cách để ghép video trên CapCut cực đơn giản được chia sẻ qua bài viết sau đây.
Lợi ích khi ghép video trên Capcut
CapCut mang đến khả năng ghép video vô cùng đa dạng, người dùng có thể tự mình thể hiện được sự sáng tạo, tạo nên những tác phẩm video vô cùng độc đáo, mang đậm phong cách cá nhân. Đặc biệt, với cách ghép video trên CapCut sẽ giúp cho người dùng có thể kể câu chuyện một cách đơn giản, ngoài ra còn cho phép kết hợp thêm các đoạn video hấp dẫn để có thể thu hút nhiều sự chú ý hơn của khán giả.

Lợi ích của ghép video trên CapCut
Ngoài ra, việc ghép video trên CapCut còn giúp cho người dùng có thể hiển thị được những góc nhìn đa chiều, tạo nên trải nghiệm vô cùng thú vị cho khán giả. Chẳng hạn như việc ghép khuôn mặt của bạn khi thể hiện sự phản ứng với một nội dung thú vị sẽ không chỉ đem đến một nội dung chất lượng mà còn làm nổi bật lên sự biểu cảm hài hước của bạn.
Bên cạnh đó, tính năng ghép video của CapCut còn giúp người dùng tối ưu hóa được thời lượng của clip, chủ động loại bỏ những phần không cần thiết để có thể tập trung vào nội dung chính.
Cách ghép video trên Capcut bằng điện thoại
Hướng dẫn cơ bản cách ghép video trên Capcut
Bước 1: Người dùng truy cập vào ứng dụng CapCut >>tạo Dự án mới.
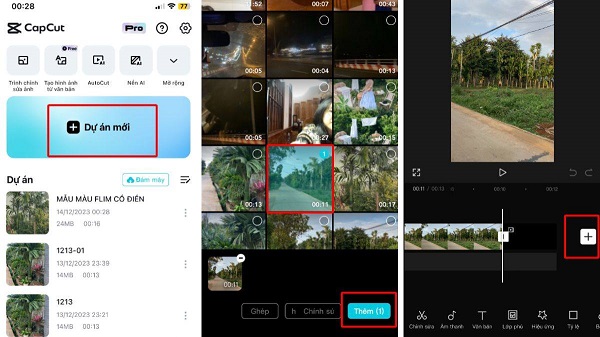
CapCut >>tạo Dự án mới.
Bước 2: Người dùng hãy thêm video mình muốn ghép bằng cách nhấn chọn vào Tệp >> nhấn chọn Thêm Video >> kéo đến cuối video >> nhấn vào biểu tượng dấu cộng.
Bước 3: Sau đó, người dùng lại tiếp tục thêm video thứ hai bằng cách nhấn chọn Tệp >> nhấn tiếp Thêm Video.
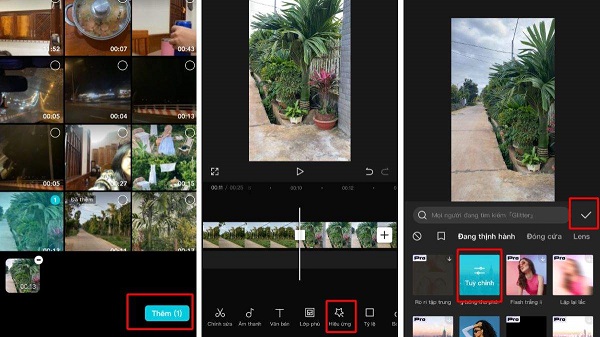
Nhấn chọn Tệp >> nhấn tiếp Thêm Video.
Bước 4: Tiếp theo, người dùng hãy chọn Hiệu ứng từ thanh công cụ. Lúc này hãy lựa chọn hiệu ứng chuyển cảnh cho phù hợp và chọn nó vào giữa hai video bằng cách nhấn vào biểu tượng dấu tích sau khi bạn đã chọn hiệu ứng.
Bước 5: Cuối cùng người dùng hãy lưu lại bằng cách nhấn vào biểu tượng mũi tên ở góc trên bên phải màn hình.
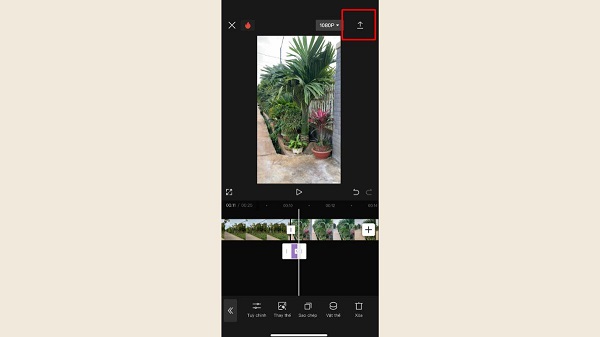
Nhấn chọn mũi tên để lưu lại
Chỉ với vài bước cơ bản là người dùng đã có thể thực hiện xong cách ghép video trên CapCut một cách nhanh chóng và đơn giản nhất.
Hướng dẫn cách chèn các hiệu ứng chuyển cảnh, hiệu ứng cho video
Một trong số những tính năng thú vị của Capcut đó chính là việc sử dụng các hiệu ứng để làm cho video trở nên sống động và chuyên nghiệp hơn. Khi người dùng thực hiện ghép video trên Capcut, một trong những cách không nên bỏ qua đó chính là thêm hiệu ứng cho video của bạn.
Bước 1: Truy cập Capcut >> Vào Dự án mới >> Chọn ảnh hoặc video muốn ghép
Bước 2: Tại trang chỉnh sửa video người dùng chọn nhập vào đầu ảnh sau đó kết thúc 1 bức hình. Tiếp theo hãy chọn “Hiệu ứng động”. Tại đây sẽ xuất hiện nhiều tùy chọn hiệu ứng cho bạn tuỳ theo nhu cầu mà bạn muốn tạo. Mỗi hiệu ứng sẽ thể hiện một phong cách khác nhau, bạn hãy thử và lựa chọn hiệu ứng mà mình yêu thích.
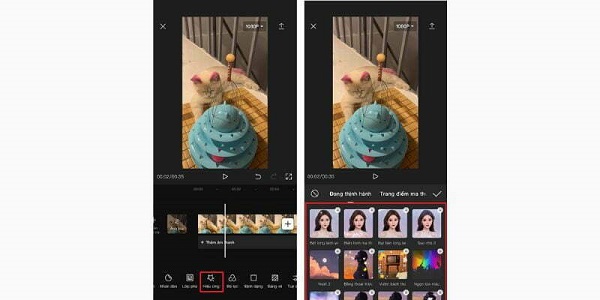
Nhấn chọn “Hiệu ứng động”.
Bước 3: Tiếp theo người dùng cần chọn thời lượng mà hiệu ứng xuất hiện cũng như kết thúc, thường sẽ là vài giây không nên để quá dài.
Bước 4: Cuối cùng, người dùng hãy nhấn vào dấu tích để hoàn tất việc lựa chọn hiệu ứng này.
Nếu như bạn muốn video của mình chuyển cảnh thì có thể chọn phần hiệu ứng video, Điều này sẽ làm cho video của bạn được mượt mà và năng động hơn nhiều.
Cách chèn nhạc, chèn text vào video
Nếu như người dùng đang muốn thực hiện một video trong đó có lời, nhưng lại cần sử dụng lời bài hát theo nhạc TikTok. Thì hãy thực hiện như sau:
Bước 1: Nhấn chọn vào Dự án mới trước hoặc trong Capcut
Bước 2: Lựa chọn ảnh hoặc video mà bạn muốn ghép nhạc vào.
Bước 3: Sau đó hãy mở trang chỉnh sửa video >> Chuyển đến phần âm thanh để chọn nhạc. Hãy nhớ là chỉ chọn âm thanh
Bước 4: Sau đó hãy vào Google, copy lời của đoạn nhạc mà bạn muốn ghép vào video.
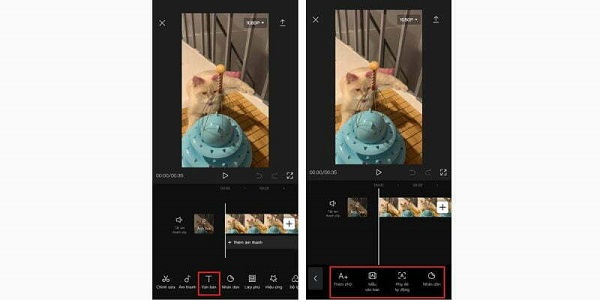
Ghép nhạc vào video
Bước 5: Sau khi đã copy xong thì quay lại trang Capcut đang chỉnh sửa >>chọn Text >> Add Text để thêm chữ. Sau đó lại dán lời đoạn nhạc vừa copy được vào đoạn Enter text.
Bước 6: Tiếp theo bạn hãy điều chỉnh kích thước chữ, ngoài ra ở dưới còn có nhiều tính năng hiệu ứng chữ khác nhau, bạn có thể tạo kiểu để chữ được trở nên sinh động hơn.
Bước 7: Cuối cùng bạn hãy kéo dài thời gian văn bản hiển thị trong video đến vị trí mà bạn muốn. Sau đó là xuất video sau khi bạn hoàn thành việc chỉnh sửa.
Cách xuất file video
Sau khi người dùng đã hoàn thành quá trình chỉnh sửa, bạn có thể kiểm tra video và lưu lại đó sẽ gọi là xuất file video.
Bước 1: Sau khi đã xuất file video xong, người dùng có thể tùy chỉnh định dạng video là 9:16 đây chính là định dạng TikTok, còn 19:6 sẽ là là định dạng dành cho Youtube.
Bước 2: Người dùng hãy nhấn chọn vào mũi tên lên ở trên đầu màn hình chỉnh sửa. Lúc này màn hình chỉnh sửa sẽ hiện ra “Độ phân giải”, hãy chọn độ phân giải phù hợp từ 720 trở lên video sẽ nét và rõ hơn.
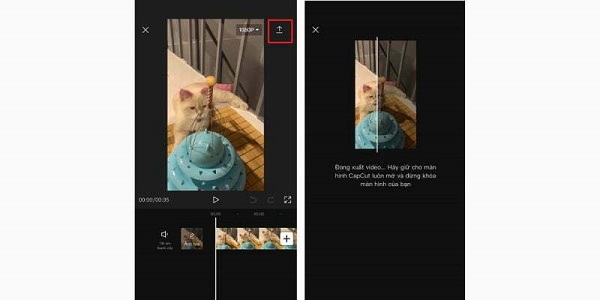
Xuất file video
Bước 3: Sau đó người dùng hãy lựa chọn tỷ lệ khung hình phù hợp.
Bước 4: Cuối cùng là xuất file video và tất nhiên người dùng cần một chút thời gian cho nó hoàn tất.
Lưu ý: Trong quá trình khi xuất video, người dùng phải để màn hình điện thoại ở chế độ đang xuất. Tuyệt đối không khóa màn hình bởi như vậy thì quá trình xuất file video của bạn sẽ bị dừng lại.
Như vậy, bài viết trên đã hướng dẫn người dùng cách ghép video trên CapCut cực đơn giản. Đây chỉ là một trong số các phương pháp chỉnh sửa video cơ bản mà những người mới làm CapCut nên quan tâm. Hy vọng thông tin bài viết trên đã mang lại nhiều hữu ích cho bạn.
Xem thêm:











